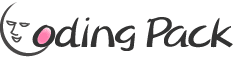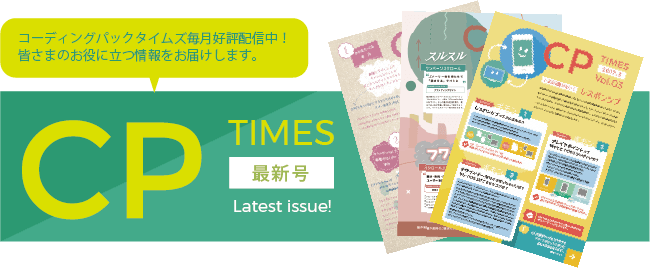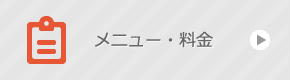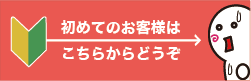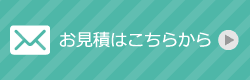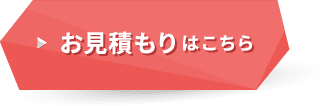zoomの基本的な使い方のご紹介
カテゴリー: お役立ち情報
- 2020年4月28日
さて先日告知させていただきましたzoomですが、
今回はzoomの基本的な使い方のご紹介させていただきます!zoomには
・ミーティングを立ち上げる人(ホスト)
・ミーティングに参加する人
と2パターンの人がいます。ご紹介させていただくのは【ミーティングに参加する人】です。
zoomはスマートフォンやパソコンから簡単にどこからでも参加することができ、
さらに様々な地域の方と簡単につながることが出来るんです!
また画面共有という超便利機能もあり、一つの画面を参加者全員で共有することが出来ます。
操作手順を社内で共有する際や、お客様と打ち合わせをする際にもってこいの機能です。そんな超便利機能ZOOMについてご説明させていただきます。
まずはこちらのYoutubeをご覧ください。
ZoomのURLが来たらどうするの?
まず送られてきたミーティングURLをクリックします。
クリックするとシステムダイアログが上部に登場しますので[zoom.usを開く]をクリックしてくだい。
その後ビデオで参加するかしないかを問われるのでオン/オフを選択し、
立ち上げた人からの参加許可を待ちます。ミーティングへの参加許可がおりるとコンピューターオーディオに接続するか問われるのでこちらも選択してください。
ミュートの設定方法/解除方法
ミュートの設定はミーティング中に設定変更も可能です!
設定方法は画面の一番左下の[マイクマーク]で行います。
クリックしてマイクマークに赤色の斜線がでたらミュート設定です。
解除も同じボタンで斜線が消えたらミュート解除されている状態の戻ります。ビデオの設定/解除
まず表示方法の変更の仕方ですが、
右上のギャラリービューをクリックすると画面の表示方法が変わります。ビデオの設定は左下の[ビデオマーク]をクリックしてください。
斜線が入るとオフになります。
もう一度クリックすると斜線が消えてオン状態になります。画面共有の設定方法/解除方法
画面共有は真ん中下の緑の[画面共有]を選択します。
クリックすると共有したい画面を選択することが出来ます。
選択後、[画面の共有]をクリックしてください。
すると参加者全員に同じ画面が共有されます。スクロールもすべて連動しています!
画面共有を終了するときは、画面上部にあるナビゲーションの[■共有の停止]をクリックしてください。
すると元の画面に戻ります。ミーティング退出方法
退出するときは一番右下の赤字[ミーティングから退出]をクリックします。
最終確認が出るので選択して退出完了です!ミーティングだけでなく、研修やセミナー様々な使い方のあるとても便利な機能です!皆さんも是非!
最後までお読みいただきありがとうございました!